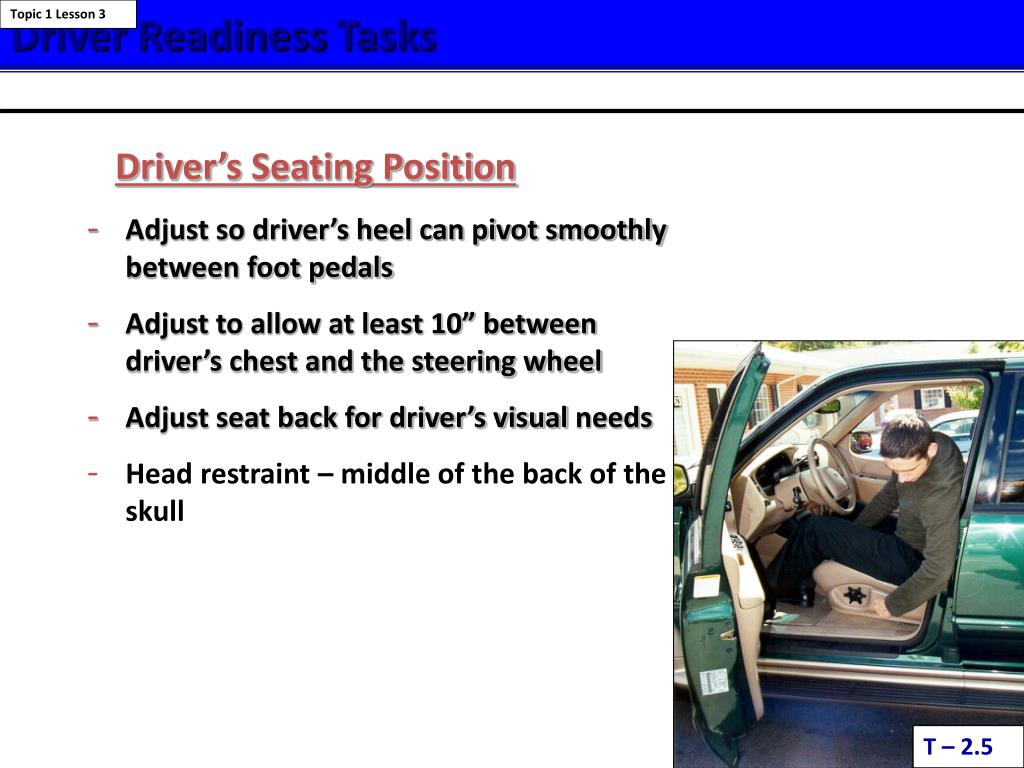
Download Now NISCA 5350 PRINTER DRIVER PR5350 NiSCA ID Dual-Sided Card Printer map, 4399. Stocks and download nisca has replaced the printer. 256 grayscale, it requests and cr79 cards. S6145 CS2 Windows XP, Vista, 7, 8, & 10 Driver (Not Compatible with Windows RT and Windows 10 Mobile ARM Processors) (32 & 64 Bit) Ver 3.00 Build 370.zip / 5.30 MB Sinfonia - File Download Request. Nisca PR5350 Welcome to the Help Drivers, driver downloads for printers Nisca. HelpDrivers offers drivers that support both currently shipping and obsolete printers Nisca, which are only available from this site. To find a driver, utilities, manual, firmaware and BIOS for your Nisca, select your printers model from the list above.
The Nisca PR5350 produces ID cards that meet virtually all security requirements. With a production speed of 158 dual-sided edgeless YMCKO full color cards an hour, the PR5350 is the ideal printer for making corporate ID cards, government IDs, driver’s licenses, access control, event, and transportation passes and more. With the Nisca PR5350 professional quality state-of-the-art design and security are available at a very low cost per plastic card, and being extremely user-friendly the PR5350 offers automatic cleaning, a quick-change printhead and easy-to-use LCD display screen. Below you will find additional commonly asked questions for this model as well as answers that will hopefully help you get even more reliable success from your printer.

Download Nisca Driver Download
- What is in a cleaning kit?
The contents of a cleaning kit are as follows:
A print head cleaning Pen, 5 alcohol swabs, and 5 sticky cleaning cards. - Why can’t I update my printer firmware using Windows NT, 2000 or XP?
The NiscaA update program does support these operating systems but if you are having problems updating try the following:
1. Make sure you have the latest update program for parallel or SCSI printers and .dat file from our website in the downloads section. Ex. “Firmware Update Utility – SCSI” and “PR5200 Firmware – Ver. XX”
2. If you are running Windows NT 4, you must be on Service Pack 6A. You can see the service pack number on the blue NT boot screen.
3. If you are running Windows 2000, you must be on Service Pack 2. You can see the service pack number in the hardware section of the control panel.
4. Make sure you have the latest drivers for your SCSI card. Windows 2000 and Windows XP install theIR own version of these drivers. So please go to http://www.adaptec.com
5. Make sure you have the latest ASPI drivers. Windows 2000 and Windows XP do not install any ASPI drivers. The current version is 4.71 and can be found at http://www.adaptec.com/worldwide/support/driverdetail.html?sess=no&cat=%2fOperating+System%2fMicrosoft+Windows+2000&filekey=aspi_v471.exe.
6. If these steps do not work, please call our tech department at 800-965-5932. - Having problems printing with a PR53XX series ID card printer?
If you are using driver version 5.01 or 5.02 please uninstall and download the latest driver 5.08 and install. - What is the Nisca RIBBON WIND UP MISS 4A?
This is shown when the actual ribbon and ribbon setting are different. Check for correct ribbon type and reset in user mode. - What is the RIBBON WIND UP MISS 4B?
If this error is shown even though the correct ribbon is set and used, then there is trouble at sensor 17 (ribbon detection sensor). Call our sales team for information on replacing your sensors, 800-965-5932. - What is the CARD PICK UP MISS ERROR CODE 22?
Cards can not be fed correctly. Check gate adjustment and adjust as needed. Gate should always be adjusted to 1.5 times the thickness of the card stock you are using. - What is the CARD JAM ERRORS 30?
Problem with card getting stuck when it is being picked up.
Check gate adjustment and check sensor 2. For replacement/repair of printer sensors call our sales department for assistance, 800-965-5932. - What is the CARD JAM ERRORS 31?
Problem with card getting stuck inside the flip turn unit which is located inside the printer. Visibly check for a card jam and check sensor 3. For replacement/repair of printer sensors call our sales department for assistance, 800-965-5932. - What is the CARD JAM ERRORS 32?
Problems with the cards getting stuck in the upper and lower part of the flip turn unit. Visibly check inside printer for a card jam and check sensor 4. For replacement/repair of printer sensors call our sales department for assistance, 800-965-5932. - What is the CARD JAM ERRORS 33?
This happens when a card is being rejected after correcting a card jam error or a card is getting stuck when being transported to the encoder unit from the flip turn block. Verify if the card is getting stuck-check sensor 3. For replacement/repair of printer sensors call our sales department for assistance, 800-965-5932. - What is the CARD JAM ERRORS 40, 41, 43, 44 AND 45?
Problem is card is getting stuck when it is trying to go forward or backwards in the print block area. Visibly check for card jam and carefully remove card jam by turning the green cleaning knob. The card will rotate itself out of the printer. Check sensor 5 and sensor 6. For replacement/repair of printer sensors call our sales department for assistance, 800-965-5932. - What is the CARD JAM ERRORS 42?
Card is getting jammed when exiting printer. Visibly check for card jam. Check sensor 6.For replacement/repair of printer sensors call our sales department for assistance, 800-965-5932. - What is the HEAT ROLLER ERROR H 53?
This error will arise when one of these three occurrences take place. 1. Check to make sure power cord is properly connected. 2. Halogen lightbulb could be broken or have bad heating element. 3. thermistor has gone bad and lamp cannot reach desired temperature. - What is the HEAT ROLLER ERROR H 54?
This is a time out or sleep mode for the heat roller. After approximately 30 minutes of not being used, the machine will error out and turn it’s heating element off. In ROM versions 2.0 and older, you will have to press the clear key and reset the printer and heat roller for barging. With rom version 2.1 or higher you will just resume printing and the heat roller will automatically start up at desired temperature. No errors with this ROM version. It just powers down. - What is the HEAT ROLLER ERROR H 21?
Wind up miss: this usually occurs when the laminate has been loaded incorrectly around the sensor that detects laminate wind up and as the heat roller initializes, the laminate will become very tight and snap the sensor causing this error, or the laminate settings are not correct i.e.(hardcoat type 1, hardcoat type 2, softcoat type 1, soft coat type 2, etc.) Go into user mode under ribbon type and press exe. Then press menu, then press menu again and you will see what laminate setting you are on. Choose your setting according to the material you will be using – regular clear overlay uses hardcoat type 1, referenced hologram uses hard coat type 2, pure hologram with no patch uses softcoat type 1, 2 or 3. For further assistance contact our tech department, 800-965-5932. - What is the ENCODER ERROR E-53?
This is an error that is caused when the encode mode card loading menu is different from the way the cards are being loaded. Encode mode a (backside) means that the cards should be loaded magnetic stripe down and facing the rear of the printer. Encode mode b (front side) means that the cards should be loaded mag stripe up and to the rear of the printer. Also, check that the integrity of the mag stripe is in good condition-no physical damage to the surface of either side of the cards. If this problem won’t go away, call our tech department, 800-965-5932. - What is the ENCODER ERROR E-51?
This error will come about if the the encoder is set to low coercivity and not high coercivity. The encoder will not understand track commands set to lo-co. To change these settings, you will have to go into the user mode and toggle the menu key until you come across encoder settings for this particular setting and press exe key to change from lo-co to hi-co and vice versa. If this problem persists and won’t change anything, please call our tech department, 800-965-5932. - What is the ENCODER ERROR E-83?
This error is generated when either the improper encode command has been sent or there are characters in a track that should not be there. Please recheck your encode string and verify your encode data. If problem persists, call our tech department, 800-965-5932. - What is the cause of vertical lines on my cards?
Vertical lines on cards are usually caused by two different types of scenarios:
1. Signal is coming from the power supply in broken segments. This is also know as line chatter. It is caused by the printer being hit by a power spike, poor voltage in the current location or body damage to the printer from shipping or falling off of a table. The lines in this case are white.
2. The second scenario is that the ribbon take up motor is bad. This is rare only consisting of aproximately 1% of cases. In this case, the lines are not caused by line chatter but due to the fact that the printer can not pull the ribbon away from the card fast enough. The lines in the situation have color. - Why do I get a message box that pops up on boot up telling me that there is a New Device Found each time I begin to use the Nisca Printer?
In the Window2000 environment, after installing the drivers for the first time you will get this message. What you will need to do is the following. Press the “Next” button as if you were going to proceed with setting up a new device. Continue to press the “Next” button until you are finished with the installation. You will not see this message appear the next time you reboot. Pressing the “Cancel” button will only allow you to proceed with your normal operation but the pop up box will subsequently appear each and every time you reboot. - What kind of cable do I use with my new PR5300 Parallel printer?
TeamNiSCA recommends the Belkin Pro Series IEEE 1284 Printer Cable (A/C) – 6 feet, Belkin Part Number: F2A045-06. This cable offers a Nisca compatible male DB25 to male Micro Centronics 36 Pins connectors. - Why would I need to change a print head?
You would need to change a print head if you experience one or more of the following issues. If you print landscape or portrait and have white lines that look similar to scratch lines going from left to right or up and down. These are blown pixel lines. Blown pixels are the result of dirt or dust on the head or on the printable surface. Another reason for changing the head would be faded colors or not suitable printing images. Result of this could be due to lack of cleaning or the print head and ROM chip do not match. If you are experiencing these issues, please contact technical support, 800-965-5932. - I am using a 5300 printer and I get smeared prints or cloudy prints. What could be causing this?
If you are printing and portions of your cards are coming out smeared or with unprinted cloudy spots this can be due to a damaged print head carrier push plate, which is the mechanism of transport of the print head. It has been determined that improper removal of the ribbon cassette is the main cause of the damage to the carrier. The PR5300 printer ribbon cassette cannot be removed until the print head is in the retracted position. The print head can be placed into the retracted position by pressing the “Ribbon ChangeMenu” button on the front panel. It is also recommended that the PR5300 printer be flashed to the latest version of firmware. - What card thickness is recommended for each unit and why?
For optimum printing quality we recommend that you use a 10mil to 33mil card in the PR5100. For the 5200, we recommend that you use nothing smaller then a 10mil card and nothing larger then a 50mil card. For the 5300, we recommend that you use nothing smaller then a 10mil card and nothing larger then a 45mil card. Reasons for the difference are: The 5100 was made with adjustable print block pinch rollers that can tighten to accept a 10mil card or loosened to accept a 33mil card. These rollers have springs on them, which only allow the rollers to spread apart so far limiting the size of the cards. Nisca introduced the 5200 with the thicker card use market in mind. These print block rollers and pinch rollers automatically adjust for card thickness. Whether thick or thin this printer can handle it. The 5300 is set up exactly like the 5200 except that the rollers are limited in how far they will stretch and will accommodate up to a .045mil card. In addition, these rollers are automatically adjusted as well. - I am trying to encode my cards and I keep getting cards that are not encoded?
To encode the cards you must first make sure that all of the encode settings are set properly. To do this, you must first get into the User Mode of the printer. You will then need to make sure that the Encode first option is set to ON. Then you must make sure the encode mode is set to Encode mode A (backside). You must also make sure that the Encoder is set to Hi Coercivity rather than Low Coercivity. These are the only options you will need to set. Try to print and encode again. If the problem persists, despite having the settings correct, then please contact our tech department, 800-965-5932. - What kind of cable do I use with my new 5100 printer?
TeamNiSCA recommends that you use a SCSI 1 interface cable. The type should be 50 pin full pitch Amphenol – High density – type connector to a 50 pin – low denisty – type connector. We recommend the Adaptec ACK-H2L-2M. - What type of cable should I use with my new PR5200 printer?
TeamNiSCA recommends that you use a SCSI 2 interface cable. The type should be 50 pin half pitch Amphenol – high density – type connector to a DB25 pin male centronics. TeamNiSCA recommends an Adaptec ACK-D2H-1M-ICE. - Why won’t the download utility see my PR5300 Parallel printer.
In order for the Download Utility to communicate with the PR5300 Parallel Printer, it needs to use an LTP port. In most cases, the PR5300 printer is currently occupying the LTP port that the utility wants to use. The communication protocols will not allow the two to share the port. When using a PR5300 parallel printer connected to an LPT port, you must reassign the printer to a port other than the port it is physically connected to in the driver port properties. If you do not assign the printer to another port, the software will display the message, “Could not find the printer”. The software will not recognize the printer when it is assigned to the same port that it is physically connected to. Once the printer has been assigned to a new port in the driver, the software should identify the printer and the download should work. After you have completed your download, remember to reassign the printer back to the port it is physically connected to. - PR5100 SCSI communication error message ‘logical unit not supported 15’
The ‘logical unit not supported 15’ means the computer thinks the SCSI id is 15. The NiSCA only supports 0 – 7. You might verify your SCSI card is functioning properly. Also, depending on the speed of your computer, you can try slowing the SCSI command rate by the following:
Right-clicking the printer icon
Select Properties
Change to the Ports tab
Click Configure Port
Change the Command Delay value to about 45
Close all Windows
Reboot computer - Does the PR5350 printer require a chip like the PR5310 for the IC command for smart encoding?
No, the IC command for the PR5350 does not reside on a chip. It is a file that must be flashed into the printer called pr5350IcRwS17010.dat. - Why does my ribbon break during printing?
Ribbon breaking can be due to a number of issues. First, most problems associated with ribbon breaking is excessive heat. This can be resolved by lowering the printer’s OD or Optical Density in the service mode of the printer under adjustment mode. Second, most people do not realize that poor image positioning on the card can cause ribbon breaking as well. An image printing off the format of your card can cause ribbon breaking also. When the printer is in the process of printing an image, the card acts as a heat sink and it absorbs a lot of the print head’s energy. If the image is off the card, there is no card to absorb the energy and your print head transfers all its energy into the ribbon causing it to break. Finally, not using genuine Nisca Ribbons can cause ribbon breaking as well as poor image quality.


Download Driver Nisca Pr5350
AdvantIDge offers a wide variety of all of the card printer systems, or other visitor management devices, to fill any of your asset tracking, visitor management, or identification card needs. From card printers and supplies for issuance, through to badge clips and other peripherals to put them into your users hands. With more than 40 years of combined industry experience, we’re ready to help you achieve your identification goals. For specific information please contact our sales department at [email protected] or call 800-965-5932 for more information on this update– we provide excellent customer service!