- Drivers Scced Laptops & Desktops
- Drivers Succeed Laptops For Seniors
- Drivers Scced Laptops & Desktops Best Buy
- Drivers Scced Laptops & Desktops Cheap
Pick this laptop hard drive recovery tutorial to solve most laptop hard drive unbootable issues. Here, you will learn two ways to access, recover, transfer and get off files from a dead laptop hard drive without booting into OS, including [1] EaseUS WinPE bootable data recovery software; [2] Self-troubleshooting by connecting the hard drive to another computer.
So the drivers actually work as a translator between the Operating System and a device or application. In other words, the drivers are Operating System specific and hardware dependent. The term device driver or hardware driver was originated long back in the late 1960’s. But there is a long debate when it comes to the actual originator. I need some help getting my laptop to detect an external hard drive that I just bought. I think it's something to do with getting the right driver, but I'm not very computer savvy. My laptop is a Lenovo Ideapad Flex 10, and it's running on Windows 10. I've tried updating a driver that's already on there, but nothing seemed to happen. Sep 07, 2017 So the drivers actually work as a translator between the Operating System and a device or application. In other words, the drivers are Operating System specific and hardware dependent. The term device driver or hardware driver was originated long back in the late 1960’s. But there is a long debate when it comes to the actual originator.
- Difficulty Level: Easy.
- Reading Duration: 2-4 minutes.
- Best for: All levels of Windows users, specially designed for beginners.
- Applies to: Recover files from a dead laptop, retrieve data from a broken laptop, get files off a laptop that won't turn on, broken computer hard drive data recovery.
If your computer or laptop suddenly couldn't boot up, crash, or died, don't worry about your data. Two solutions are available for you to recover files from dead laptop hard drive in Windows 10/8/7/XP, etc. immediately:
| Workable Solutions | Step-by-step Troubleshooting |
|---|---|
| Part 1. Recover Data from Dead Laptop Disk | Method 1. Recover Files from Dead Laptop Drive in 3 Steps...Full steps Method 2. Manually Get Data off from Dead Laptop Disk...Full steps |
| Part 2. Fix Dead Laptop Issue | Fix 1. Fix Dead Laptop with BSOD Error...Full steps Fix 2. Reinstall Windows OS...Full steps Fix 3. Get A New Computer...Full steps |
Mac users please follow: How to Recover Files from a Dead Mac Computer for help.
Can I Recover Files from a Dead Laptop
'How to get off files from a dead laptop hard drive? My one-year-old Toshiba laptop died. I thought it was a bad power cord, but apparently, it's something internal. I wasn't able to get all my old files off before the battery went out too. How can I recover files from it? Can I connect it to my new laptop? The old one won't power up at all. Appreciate any suggestions.'
Many unpleasant situations may stop a user from starting their laptop correctly or accessing hard drive data normally. So how to access or get files off a dead laptop? First, you should figure out if your laptop is really dead or not.
Is your laptop really dead or not?
Before finding solutions to fix a dead laptop or recover data from a dead laptop hard drive, it's important to check out if your laptop or computer is really 'DEAD'.
'Dead' usually means from truly dead to no display. Here is a list of symptoms of a dead laptop or computer for you to check:
- A laptop boots up but goes black screen of death or blue screen.
- A laptop hard drive won't boot up at all.
- A computer is physically damaged or broken.
Can you recover files like photos from a dead laptop? Is it still possible to recover files from a laptop? In the next part, we'll guide you to fix the laptop hard drive dead error and get data out of the dead computer effectively.
Part 1. How to Recover Files/Data from a Dead Laptop Hard Drive
Applies to: Recover data from a dead laptop hard drive, recover data from a computer that won't boot or with BSOD error.
When your computer dead or fails to boot up, it's important to get the data out of the hard drive first. To do so, you have two options:
- #1. Recover Files from Dead Laptop Hard Drive with Hard Drive Recovery Software - Easy
- #2. Transfer Data from a Dead Laptop Hard Drive on a New PC - Medium
IMPORTANT: For easy & efficient hard drive data recovery solution, you should take Method 1 for help. If you don't want to use hard drive recovery software, you can try Method 2 to get data off the dead laptop hard drive.
Method 1. Retrieve Data from a Dead Laptop Hard Drive That Won't Boot
Works to: Get files off a laptop that won't turn on in Windows 10/8/7, XP, and even Vista.
Best for: Unbootable laptop, or a computer that won't boot, but still fixable.
EaseUS bootable data recovery software - Data Recovery Wizard with Bootable Media can get your data out of the dead laptop or computer hard drive with ease. This software allows you to boot the dead laptop from a WinPE environment bootable disk, run the bootable data recovery software to scan and recover data with a few clicks.
Pros: The bootable disk can work to recover data from a dead laptop in Windows 10/8/7, XP, Vista.
Preparations: 1. An empty USB flash drive; 2. Download and install the software on another well-functioning computer.
Process: Create a bootable disk to the USB > Boot dead PC from the bootable USB > Recover data from dead laptop hard drive.
Then follow to see how to create a bootable disk and get files off a dead laptop hard drive:
Step 1. Create a bootable disk.
Prepare an empty USB. If you have important data on it, copy the data to another device. When you create a bootable disk, the data on the USB will be erased. EaseUS Data Recovery Wizard WinPE Edition will help you create a bootable disk. Connect the USB drive to PC, launch EaseUS Data Recovery Wizard WinPE Edition. Select the USB drive and click 'Proceed' to create a bootable disk.
Step 2. Boot from the bootable USB.
Connect the bootable disk to PC that won't boot and change your computer boot sequence in BIOS. For most users, it works well when they restart their computer and press F2 at the same time to enter BIOS. Set to boot the PC from 'Removable Devices' (bootable USB disk) or 'CD-ROM Drive' (bootable CD/DVD) beyond Hard Drive. Press 'F10' to save and exit.
Step 3. Recover files/data from a PC/laptop hard drive that won't boot.
When you boot from the USB, you can run EaseUS Data Recovery Wizard from the WinPE bootable disk. Select the drive you want to scan to find all your lost files.
Click Scan to start the scanning process.
Recover data from the computer or laptop. After the scan completed, you can preview all recoverable files, select the targeted files, and click the 'Recover' button to restore your files. You'd better save all of the recovered data to another place to avoid data overwriting.
By doing so, you'll successfully get your lost data back from the dead or failed laptop hard drive, most importantly, without requiring any technical skills!
Method 2. Transfer Data from a Dead Laptop Hard Drive on a New PC
Applies to: Connect and transfer data from the dead laptop hard drive to another laptop/computer, self-troubleshooting.
Best for: A completely dead computer that was physically damaged or broken, unrepairable.
There is also a group of people who are fond of DIY troubleshooting, so here you go. Note that, to do so, you'll need a second computer that must run on a healthy operating system. This method work on both Windows and Mac computers.
Pro: Free.
Preparations: 1. A screwdriver; 2. A new computer; 3. A hard drive connection cable (USB.30 or SATA cable).
Process: Take out the failed hard drive from the laptop > Install or connect the hard drive on a new computer > Get or transfer data out of the hard drive.
Option 1. Manually Get Files Off Dead Laptop Hard Drive on New PC:
Let's see how to get data out of a broken computer or dead laptop hard drive on a new PC:
Step 1. Uninstall the hard drive from the dead laptop.
Use the screwdriver to unlock your dead laptop case, unplug the hard drive cable, and take the drive out.
Step 2. Install or connect the hard drive to your new computer.
If your new computer support to install a second hard drive, remove the case, and install it as a new drive via a SATA cable and a power cable.
If the new computer doesn't a second drive slot, you can connect the drive as an external disk to your new PC via a USB 3.0 connection cable.
Step 3. Restart PC and enable hard drive in new computer if it's installed as a second disk.
(Jump to Step 4 if your old laptop hard drive is connected as an external hard drive to your new computer.)

Put back the computer case and restart the computer, press F2/F11/Del to enter BIOS, select 'Advanced' > 'IDE Configuration' > Select 'Configure SATA' and hit Enter.
In the SATA Option menu, select 'AHCI' and save the changes.
Step 4. Now restart your new computer, you can open the hard drive in File Explorer to view files on it.
If there are some errors on the disk, copy and transfer the files to the desktop computer or another secure drive immediately.
Note that if you followed all the above steps but it turned out the hard drive is still inaccessible, you may turn to EaseUS Data Recovery Wizard for help.
Option 2. Recover Data from Inaccessible Dead Laptop Hard Drive on New PC
When you cannot visit nor access saved data on the dead laptop hard drive at all in the new computer file explorer, you may first get files off the drive with the help of reliable data recovery software.
You can simply use the software to scan and find all data from the inaccessible drive:
Step 1. Launch EaseUS hard drive recovery software.
Run EaseUS Data Recovery Wizard on your PC and select the drive on your hard disk where you lost or deleted files. Click 'Scan' and let this program scan all lost data and files on the selected hard drive.
Step 2. Check and preview all lost hard drive data.
Find lost hard drive data from 'Deleted Files', 'Lost Files' or use 'Filter' to quickly navigate the lost data. Check and double-click to preview these found files.
Step 3. Restore lost hard drive data to a safe location.
Select wanted files that you lost on the drive and click 'Recover' to save them. Choose a safe location on your PC or other external storage devices to save these restored hard drive data.
After this, remember to save the recovered data to another secure location and then format the hard drive to NTFS (usable) again. If the disk still contains other problems, you may try the following fixes:
- Fix Hard Drive Not Spinning
- Fix Hard Drive Not Showing Up/Detected
Method 3. Turn to Hard Drive Data Recovery Service
If both Method 1 and Method 2 don't work all, you didn't get a piece of files off your problematic hard drive. You may turn to a liable manual data recovery service for help.
Here, you can try EaseUS data recovery service or contact a local disk repair center for data recovery.
- 1. Unformat the drive
- 2. Repair the RAID, RAW disk or operating system
- 3. Recover lost partition (the one that cannot be recovered by software)
Part 2. Fix Laptop After Restoring Data from Dead Hard Drive
Works to: Fix dead laptop error, repair 'dead' hard drive from BSOD error, etc.
After getting data off the dead laptop hard drive, you can try the following fixes to make your computer work normally again.
If your computer has the following issues, you can try the s below to make your 'dead' laptop or computer bootable again:
- The laptop boots up but have a black screen or blue screen of death error.
- The computer won't boot due to a system error.
- The computer is broken.
Here, you'll find a respective solution to fix the problematic dead laptop from different problems on your own:
#1. Fix Dead Laptop That Has BSOD (Black or Blue Screen) Error
To fix a dead laptop with BSOD error, this video guide offers three effective fixes.
It includes the way to fix system file error, boot error using Windows installation disc, fix BCD error and uninstall software or driver in Safe Mode. Watch and follow this video to repair your dead laptop back to normal again:
#2. Reinstall Windows to Fix Dead or Unbootable Laptop
If the laptop died due to an OS crash or system error, you can try to reinstall the Windows OS as a way to help yourself out of this issue.
For a step-by-step guide, you may follow:
#3. Take Out of Hard Drive and Buy a New Computer
When your computer is broken or physically damaged, here is the best solution for you:
Step 1. Take the hard drive out of your dead laptop or broken computer.
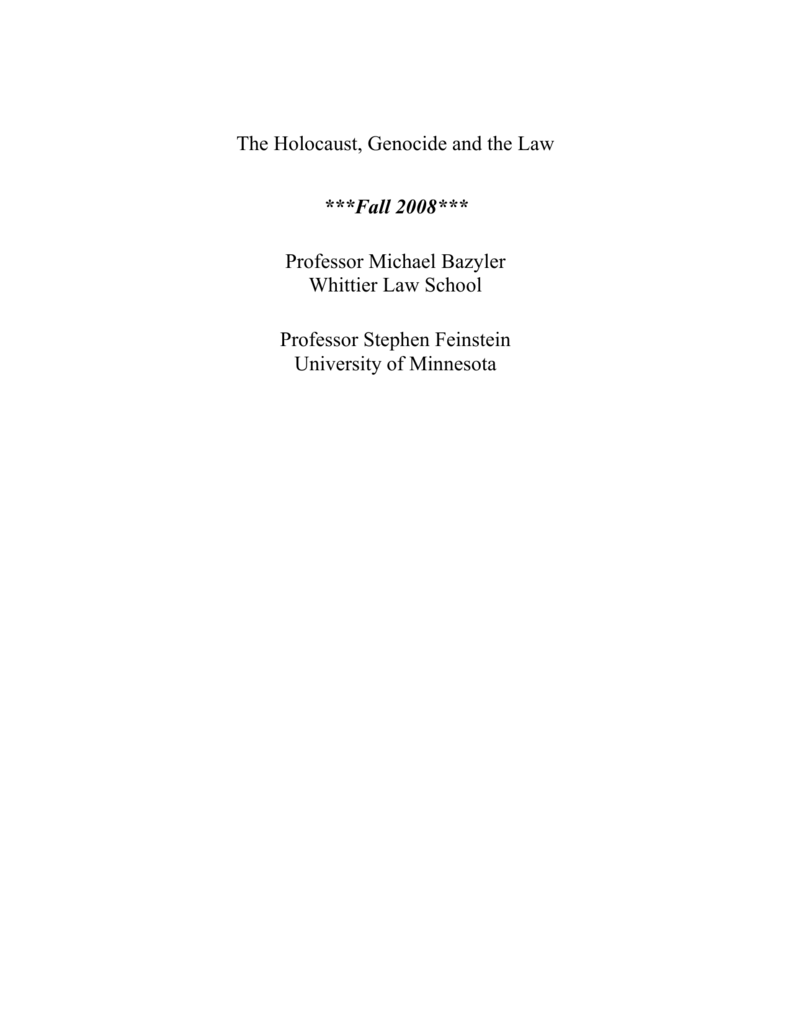
Step 2. Install the disk to a new computer and recover data from the hard drive (as shown in Part 1 Method 2).
Step 3. If necessary, purchase a new computer to replace the old one.
The Bottom Line
On this page, we listed some symptoms to help you define if your laptop is really dead or temporarily unbootable. No matter what causes the issue, you should get data out of the dead laptop hard drive first.
Drivers Scced Laptops & Desktops
To do so, you have two ways to go: 1. Let EaseUS bootable data recovery software help; 2. Manually take the drive to a new PC and transfer the saved data.
If you are a beginner or prefer an easier solution, EaseUS Data Recovery Wizard with Bootable Media can help.

Besides data recovery solution and manual fixes, it's also important to back up all valuable files on your computer to another secure device. This can save you out of data loss issue anytime.
In this blog I will take you through the steps of importing driver packages correctly into SCCM. Importing drivers into SCCM is in general a pretty simple task but their are a few pitfalls you have to be aware of. When you first start importing drivers packages for just a few hardware models you will not have any difficulties. Overtime when you have to start importing new driver packages or multiple driver packages at once you can run into issues quickly.
You may think… So what is the problem with importing driver packages into SCCM..?
The problem is the behavior of SCCM itself. When you try to import a driver which can be part of a different driver package that already exists in SCCM it will just append whatever category you have defined to that existing driver. So by default you can’t import duplicate drivers. This means that you can’t create stand-alone driver packages and after a while drivers will be part of multiple categories.
If you don’t mind that drivers can be part of multiple driver categories or drivers for hardware model X are part of driver package for hardware model Y than that’s OK. You only have to make sure you will never delete any driver packages in the future otherwise you will definitely run into issues.
Personally I prefer to create stand-alone driver packages for each hardware model separately. In this way I it is easier to manage all drivers and driver packages.
Driver management goals:
- Create a stand-alone driver package per hardware model
- Keep driver management in SCCM easy
Follow the next steps to keep driver management in SCCM easy:
Drivers Succeed Laptops For Seniors
Step 1: Download driver packages
First we have to download and prepare a driver package before we can start importing it into SCCM. From the bigger hardware vendors like Dell, HP and Lenovo you can download complete driver packages.
Download the driver packs from here:
Drivers Scced Laptops & Desktops Best Buy
Dell : Dell Driver Packs
HP : HP Driver Packs
Lenovo: Lenovo Driver Packs
Extract the driver cabs and copy them to your SCCM driver source location.
In my case that will be <SCCM Source Share>DriversSources<Hardware Vendor><Windows Version><Platform><Cab Version>
Drivers Scced Laptops & Desktops Cheap
Step2: Import duplicate drivers
Prepare the driver package first by following the next steps before importing:
- Create a bat file inside the driver source root folder and copy the below script and add it into the batch file. Name it for example “Dell_Latitude_5580_Win10_x64_A05.cmd”