A driver free. solution that helps you to produce music with direct connection. You can use the headphones output for monitoring, you will hear both your guitar and the audio from your computer.For Windows 10 and MAC computers. Plug And Play Driver free download - Google Play, Driver Easy, Bluetooth Driver Ver.5.0.1.1500.zip, and many more programs. Laptops, especially gaming laptops, are a study in compromises. Smaller machines are lighter and easier to travel with, but bigger, heavier boxes offer the dedicated graphics cards necessary for high-end gaming. An external graphics card let you have your cake (no lie) and eat it too. DS4-Tool is a freeware utility to configure and use a PlayStation 4-Dual Shock 4 controller on a Windows system. As a Bluetooth device, the Dual Shock 4 controller can be connected to a PC and used without a cable. Certain fans calls for a ‘reverse’ PWM, or inverted PWM control signal input Similarly, some fans looks for a Push-Pull PWM output driver instead of the standard Open Drain PWM output driver; Certain fans demands 12V PWM signal instead of the 5V PWM; Certain fans fan has a custom firmware that accepts something other than the standard.
- Plug Pc Drivers Windows 7
- Plug Pc Drivers
- Download Driver Plug Pc
- Plug Pc Drivers Audio
- Driver Pc Plug
- Driver Plug Pc L3300
For some users, you may often hit upon this phenomenon: after plugging in headphones and speakers, it bumps out static sounds or noisy or crackling sound from the headphone. Especially after Windows 10 upgrade, the static sound in headphones and speakers appears more frequently. Find this static noise in headphone annoying?
Now, try your best to get rid of the random noise in your headphones.
Why Does Static Sound Build up My Headphones and Speakers?

This static or crackling sound can either be caused by the broken hardware or the problematic audio driver. Or sometimes, the related settings will also give rise to headphone static and distorted audio. Based on these reasons, go ahead to remove the buzzing or static sound on Windows 10, 8, 7.
Solutions:
Solution 1: Check Audio Device Hardware
In the first place, the problematic headphone hardware, audio card, computer power supply, audio device connector, etc. are to blame for the static noise in headphones. In this way, do not hesitate to check the hardware condition relevant to the audio hardware.
1. Check the headphone hardware. Try to plug your headphone or speaker to another or more PCs to see whether they will work or not.
2. Check the PC ports. Manage to connect your headphone to the computer via different USB ports to examine the condition of these ports.
Plug Pc Drivers Windows 7
3. Plug out the computer power supply from the PC. Especially for users who stumble upon static noise in headphones on laptops, you may as well unplug the power supply. Perhaps it will fix the crackling or static sound in Windows 10.
4. Unplug all the external devices from your PC, such as the speaker, printer, USB storage device, etc. in case of device interference.
5. Clean up your sound card with dry clothing if possible.
Immediately knowing well about the physical condition of your headphones or speakers, you can either choose to replace a set of headphone or repair the PC hardware if needed.
Solution 2: Change Audio Settings
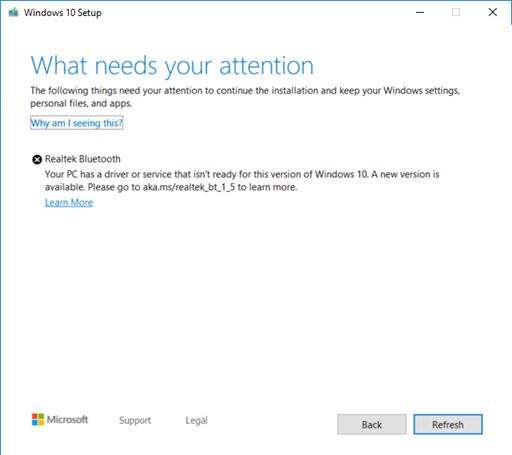
Audio settings like enhancement sound effects, audio recording settings will impact the performance of the sound. In this sense, to tackle the static sound in headphones and speakers on Windows 10, it is worth adjusting the settings of the audio device.
Below are all the configurations that prove useful in fixing headphones static sound, and you may take time to try them patiently.

1. Right click the Sound icon on the right corner of your Desktop and select Sounds from the list. And if your sound icon is missing, you can fix it from here.
2. Under Playback, right click the Headphone or Speaker to open its Properties.
3. Under Enhancements, tick the box of Disable all sound effects.
4. In Headphone Properties, under Levels, choose to slide the Microphone to 0.
5. Hit Apply and OK to save changes.

If you come across the static sound in speakers, you are supposed to configure the speaker as well.
6. Under Playback, right click the Speaker/Microphone to Configure Speakers.
7. Then select 1 Surround in Audio channels and then Test.
Here you can test whether or not the crackling or static sound in headphones or speakers remain on Windows 10. If needed, just turn the channel to Stereo. And here are other settings you can do to make Windows 10 louder.
Solution 3: Update the Audio Drivers
It is also likely that the outdated or corrupted audio driver will bring out static noise in headphones. Hence, you would better make sure the headphone or speaker driver is the most up-to-date. Here to save your time and energy, try to use Driver Booster to find, download, and install the audio drivers on Windows 10, 8, 7.
Driver Booster, the top one driver updater, is capable of fixing various driver issues and downloading drivers automatically.
1. Download, install and run Driver Booster.
2. Hit the Scan button. Then Driver Booster will start searching for the outdated or corrupted or faulty drivers.
3. Find out Sound, video and game controllers and Update the audio drivers automatically.
With the new headphone or speaker drivers, check if the buzzing or static sound persists. If not, manage to update the motherboard driver by Driver Booster as well.
Solution 4: Troubleshoot Headphone Static Sound Error
Sometimes, perhaps Windows-embedded tool audio troubleshooter will fix the crackling or static noise in headphones for you. Now you can try it on Windows 10 in order to get rid of the static sound.
1. Go to Start > Settings > Update & Security.
2. Under Troubleshoot, locate Playing audio and then Run the troubleshooter.
If the tool reminds you of the audio errors and fixes, try to apply them.
In a word, the moment you plugged in a set of headphones or speaker, but static sound in headphones or speakers pop up, take your time to deal with the headphone hardware, settings, and drivers.
More Articles:
Plug Pc Drivers
Sometimes it's more convenient to use your iPhone's Internet connection and share it with your PC. This article will show you the steps to connect your PC to an iPhone using a USB cable.
Download Driver Plug Pc
Step 1: Download the latest version of iTunes for Windows on your PC, install the program and run it.
Step 2: Activate the Personal Hotspot on your iPhone.
To do this, tap Settings from your home screen and go to Personal Hotspot.
Plug Pc Drivers Audio
Step 3: Connect your iPhone to your PC via the USB cable.
You should see the iPhone listed on the left side of the iTunes window, under 'Devices'.
If your iPhone is not detected, on your PC open Device Manager > Other Devices/Portable Devices > iPhone. Right click on it and choose 'Update Driver' > Search Automatically. Windows will install the latest driver.
Driver Pc Plug
If after the installation iTunes still doesn't detect the iPhone, restart your PC and try again.
Driver Plug Pc L3300
Step 4: Make sure your PC connected successfully to your tethered iPhone.
On your computer, the tethered connection will appear as a wired connection, having a computer icon in the lower right section of the taskbar (systray). Click on that computer icon and you should see a wired connection named “Network X” which should be connected. That is your tethered iPhone.